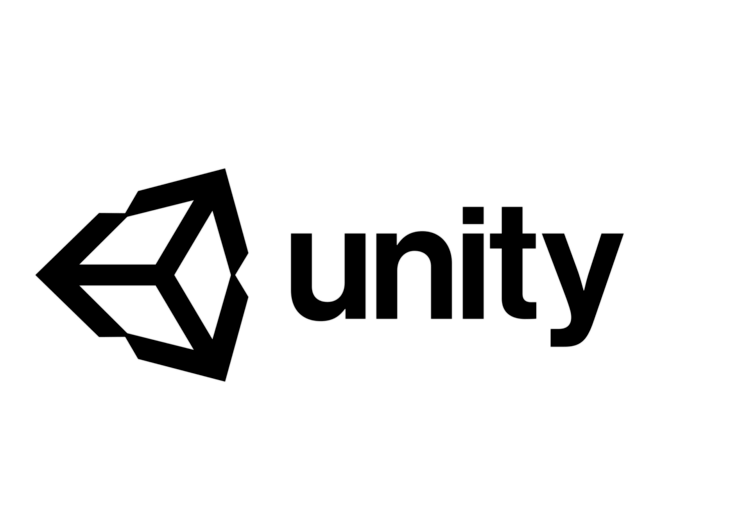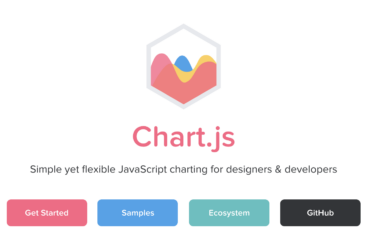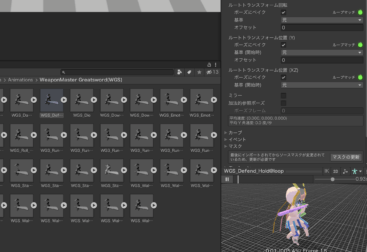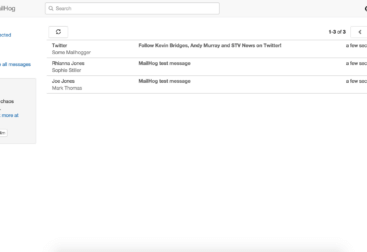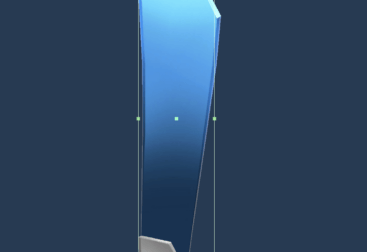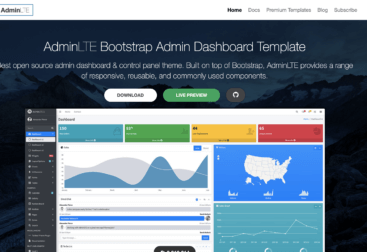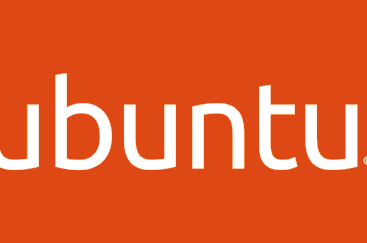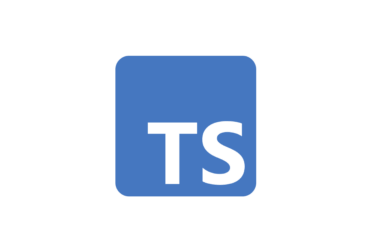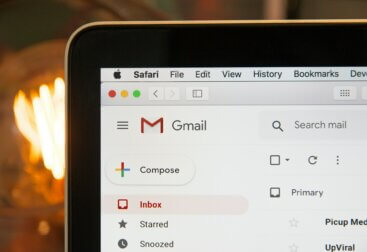日頃もお盆も変わらず引きこもっている私ですが(笑)、zoom飲みをエンジニア友達としてました。
PCを使って成果物を共有してもらったりと、外飲みとは違った楽しみがありますね^^
そんな中、個人でゲーム制作を行っている友人と話していて、私もゲームを作ってみたくなっちゃいました。
とはいえ全くの初めてなので……どうやって作るか。から情報収集を始めつつ、頓挫するまで^^段階的に記録を残していきます。
Contents
ゲームエンジン
OSに合わせてフルスクラッチで作る!そんな時代でも無いようで、便利なゲームエンジンが色々と出ているみたいです。代表的なのはこの2つでした。
Unity
非商用利用や、一定の年収(年商)に達するまでPersonal版は無料で使えるみたい。
ライブラリやドキュメントが豊富で日本語での情報も色々でてきます。
簡単にそれなりのものが作れちゃう印象。
Unreal Engine
https://www.unrealengine.com/ja/
これも基本無料で使えるみたいですが、ゲームを販売した際に一定の売上を超えた場合に、販売価格の数%が発生するといった夢のある料金体系。
サイトからしてカッコいい。でも、Unityに比べ情報(日本語ですが(笑))が少ない印象。
超凄いものを、超豪華に作っていく印象。
市販のゲームを起動するとこの2つのエンジン名が良く出てきますよね。個人的にはゴリゴリのゲーマーなのでUnreal Engineを使ってリアル志向のカッコいい物を!といった願望はあるのですが(笑)ぜんぜん無理っぽいので、ここはUnity一択で進めてみます。
ダウンロード
https://unity3d.com/jp/get-unity/download
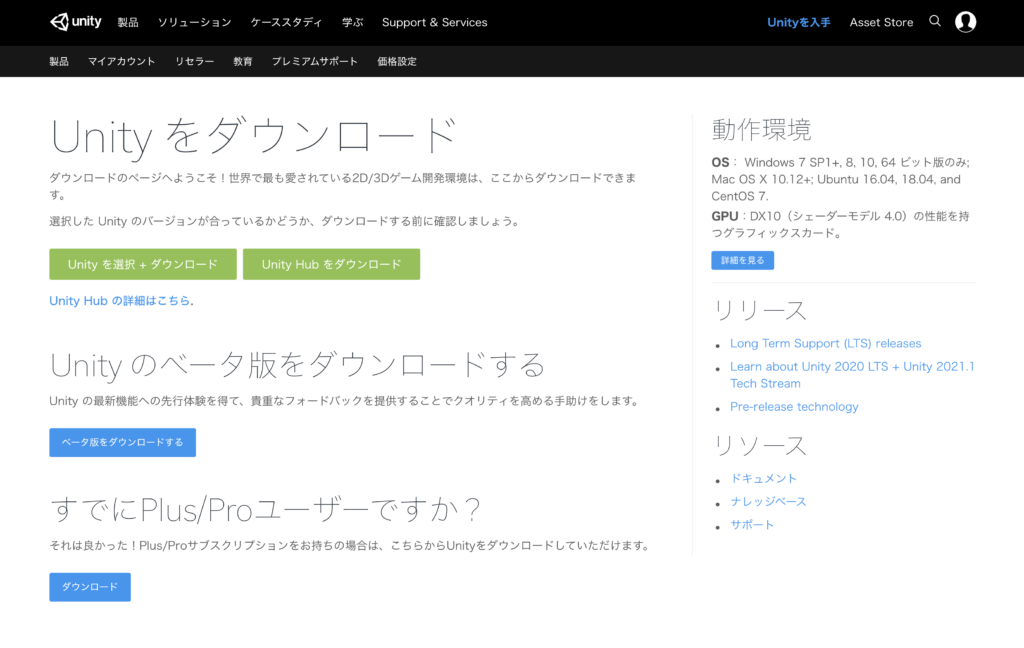
ここから Unity Hub をダウンロードしてくるみたいです。
Unity Hub インストールウィザード
ダウンロードしたUnity Hubをインストールして起動すると、インストールウィザードが立ち上がり、それにそってインストールすっぽいのですが、このインストールウィザード、一度、スキップで閉じちゃうと、何をしても再度表示させる事が出来ませんでした(謎)
通常のインストール方法
なので、インストールウィザードを使わない通常のインストール方法を以下にまとめておきます。
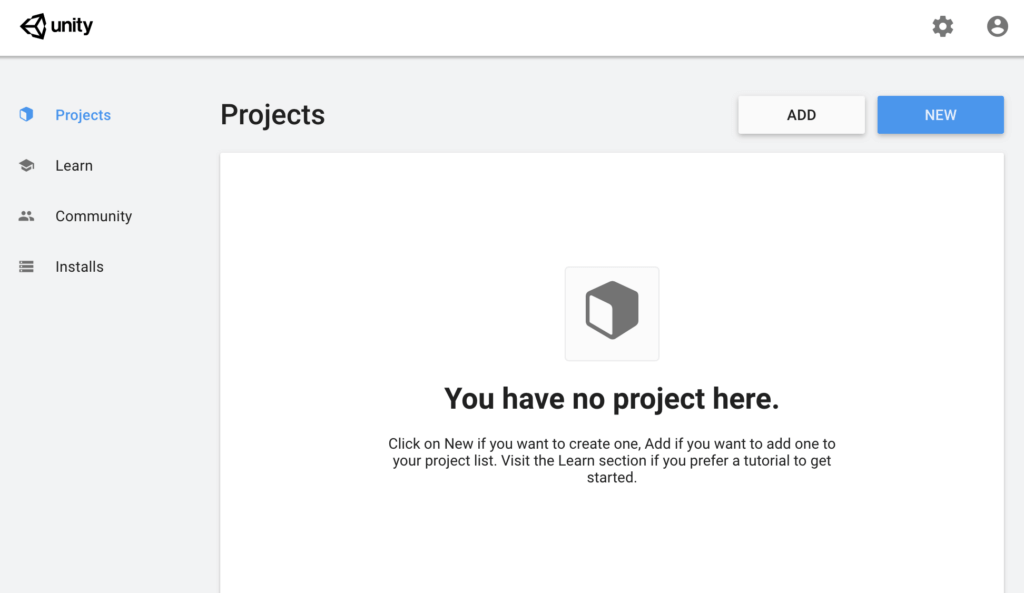
起動した画面です。
日本語に切り替える
歯車アイコンから設定画面を開く
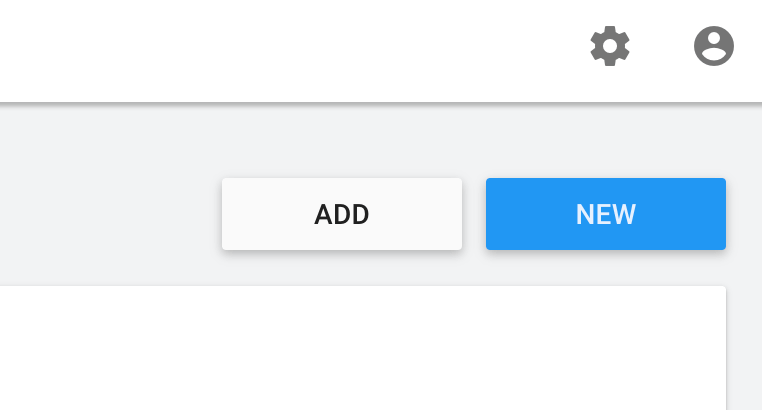
Languageから日本語を選択
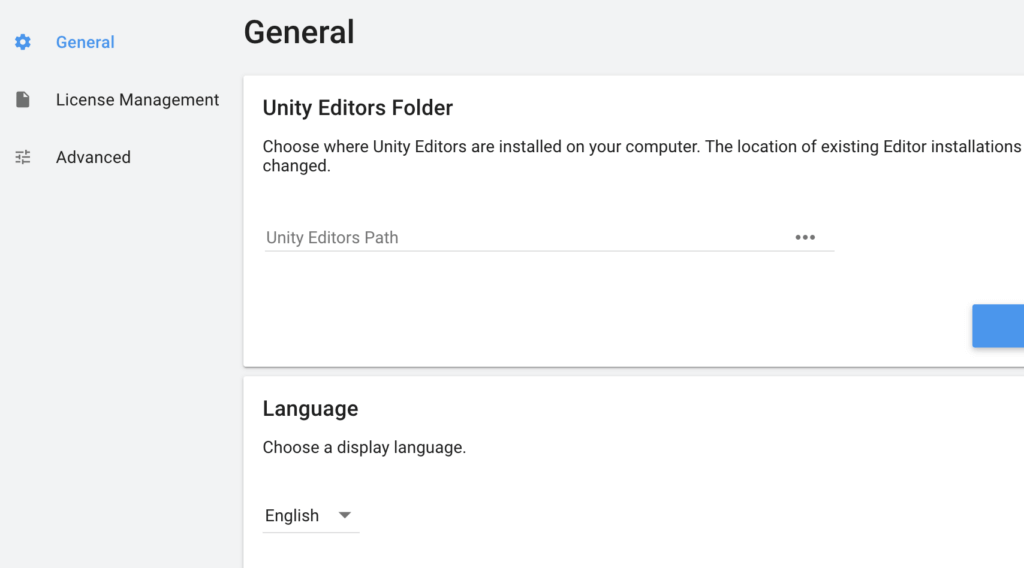
すると諸々、日本語に切り替わります。
アカウントにサインイン
ユーザーアイコンからサインインを行います。
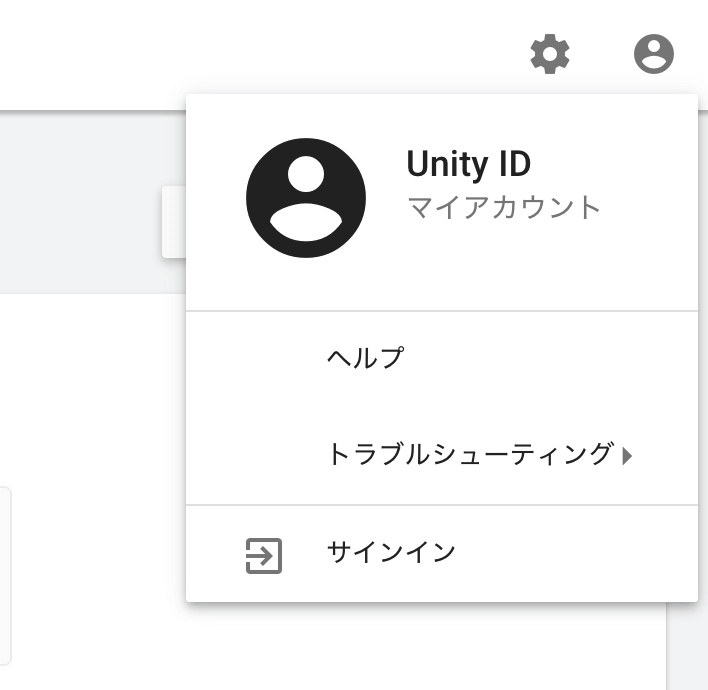
Unity IDにライセンスが紐づくので、なければ作る必要あり。
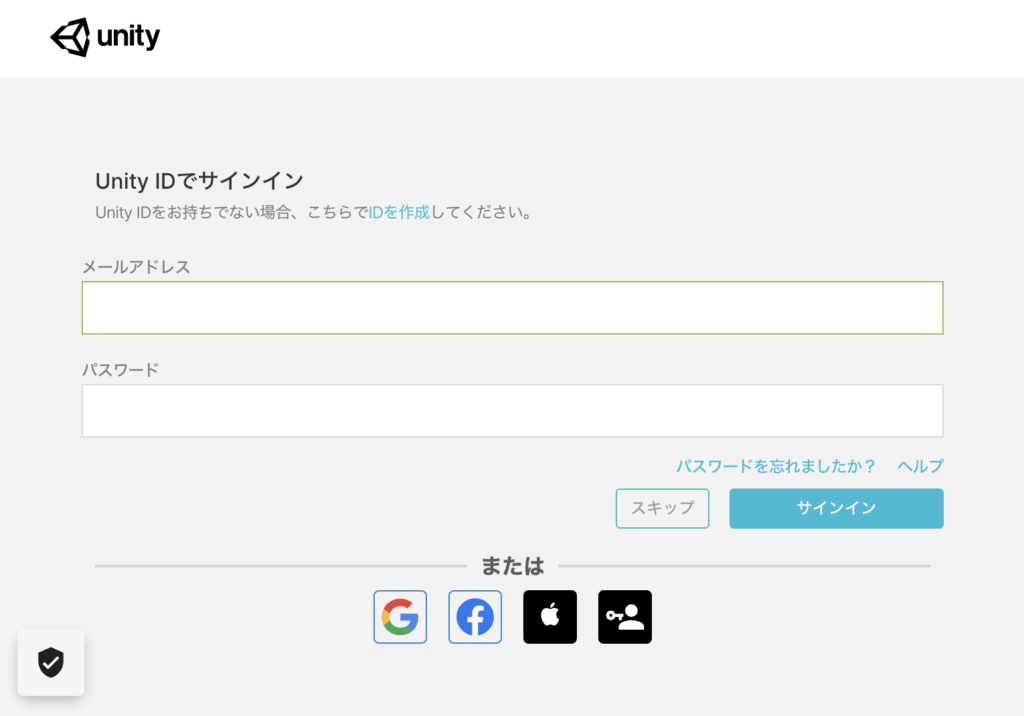
ライセンスの登録
何かに付けてライセンスが無いといわれるので、ライセンスを管理 をクリックするか、歯車アイコンからライセンス管理(License Management)に遷移する。
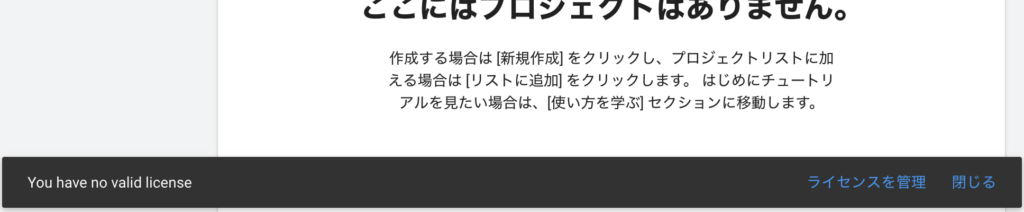
新規ライセンスの認証をクリック。
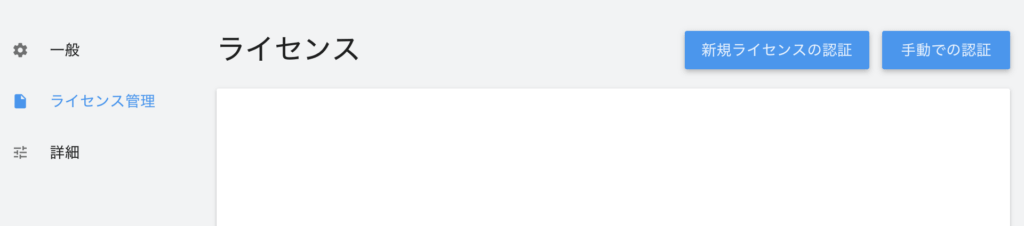
自身に適したライセンスを選んで実行。
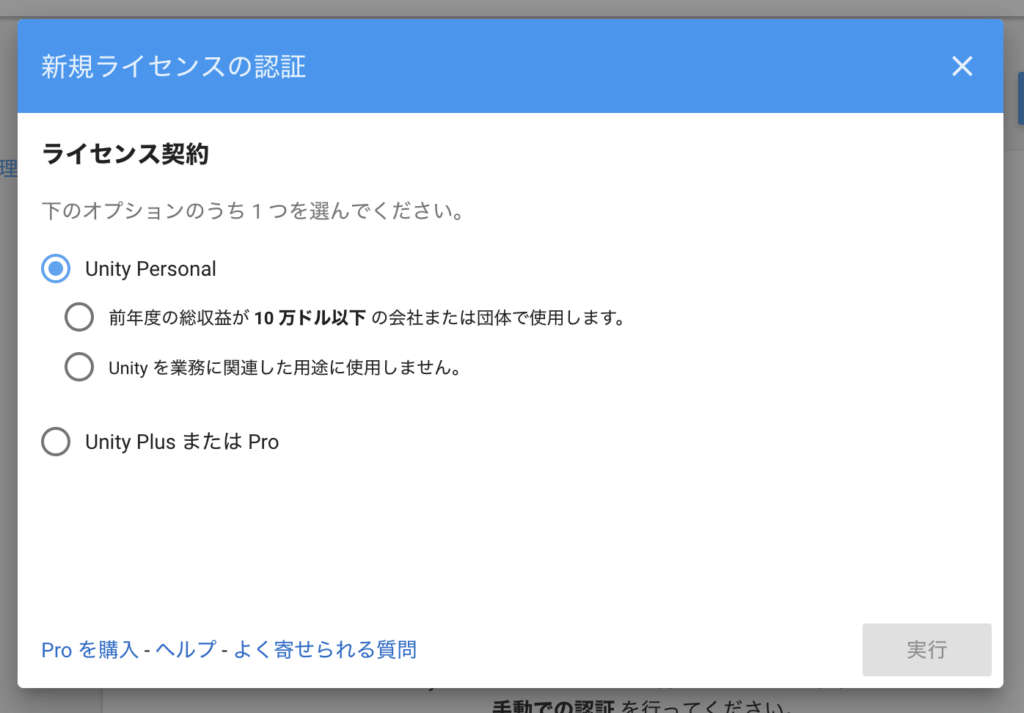
するとライセンス認証が完了します。
インストール
いよいよUntiy本体のインストールです。
メニューからインストールを選びます。
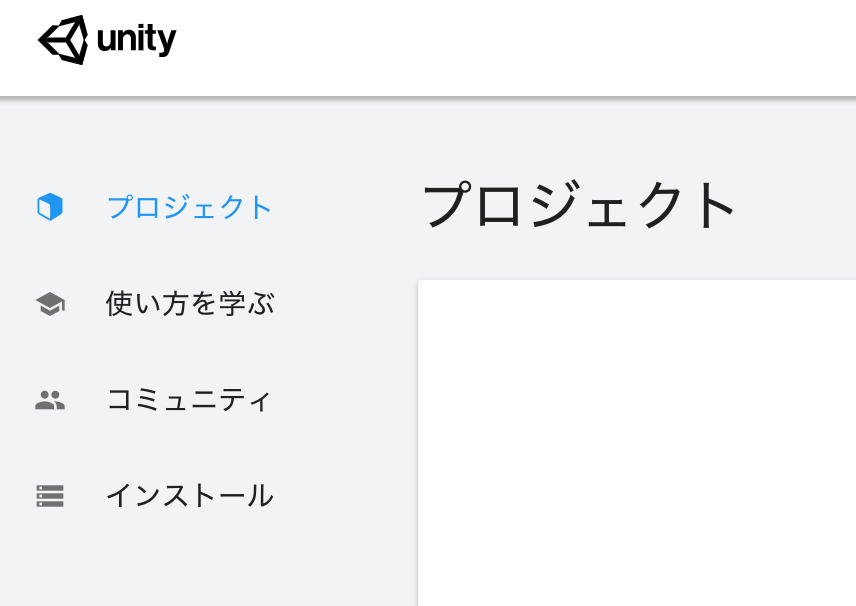
インストールをクリック
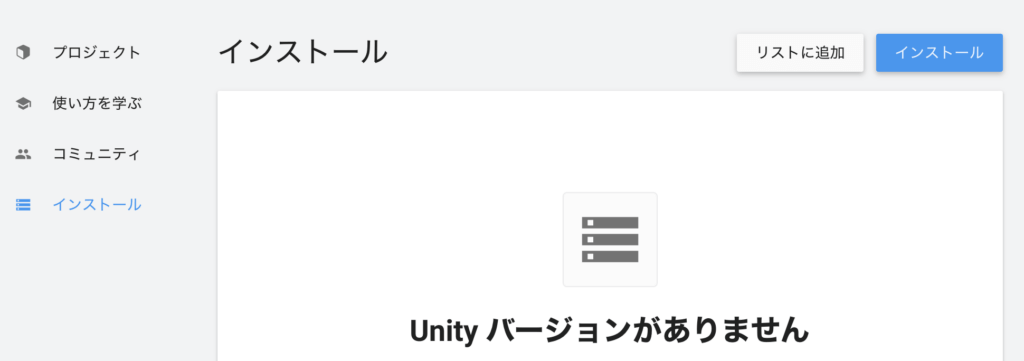
推奨リリースのLTS版で問題ないかと。
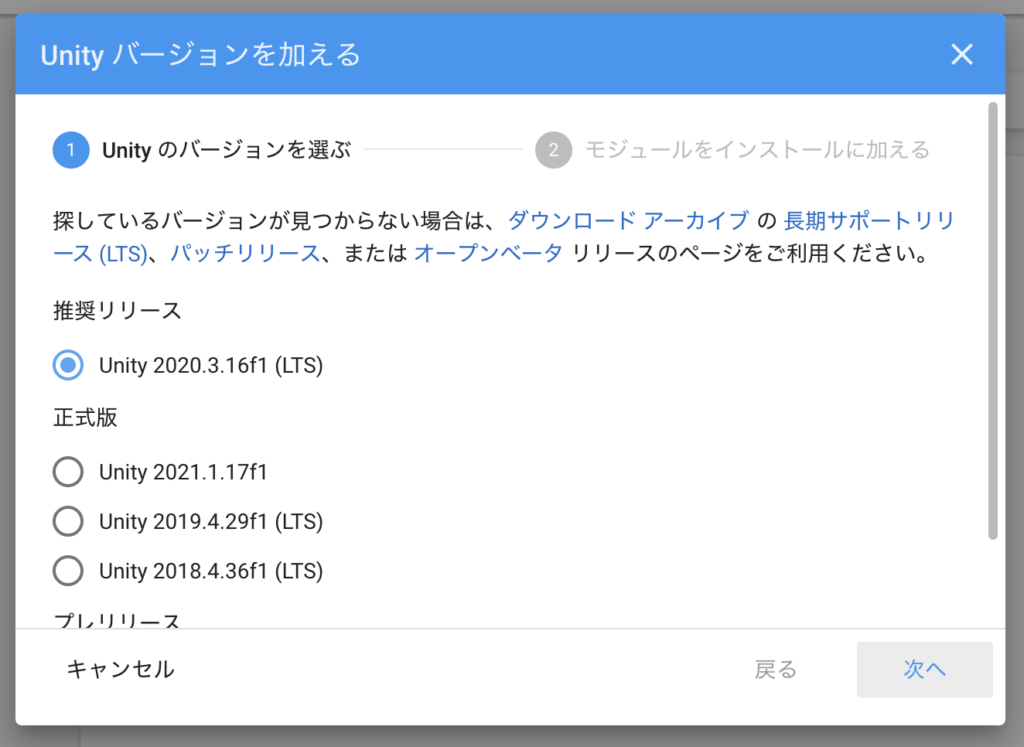
iOSやAndroidのビルドサポートなどモジュールは色々ありますが、今はお試しなのでひとまずインストールせず。
スクロールした下部にある、日本語のランゲージパックだけインストールしようと思います。
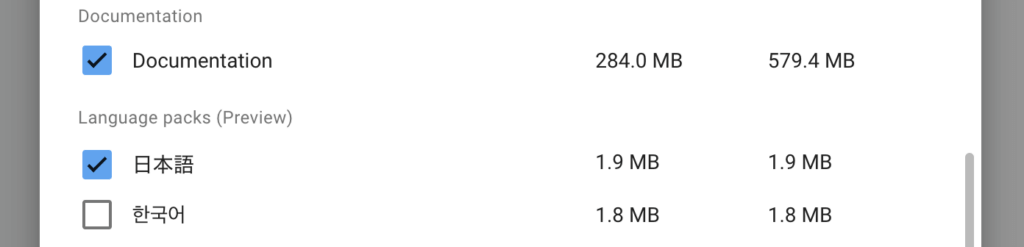
一緒にインストールされるVisual Studioのユーザーライセンスの同意確認です。問題なければチェックして実行で。
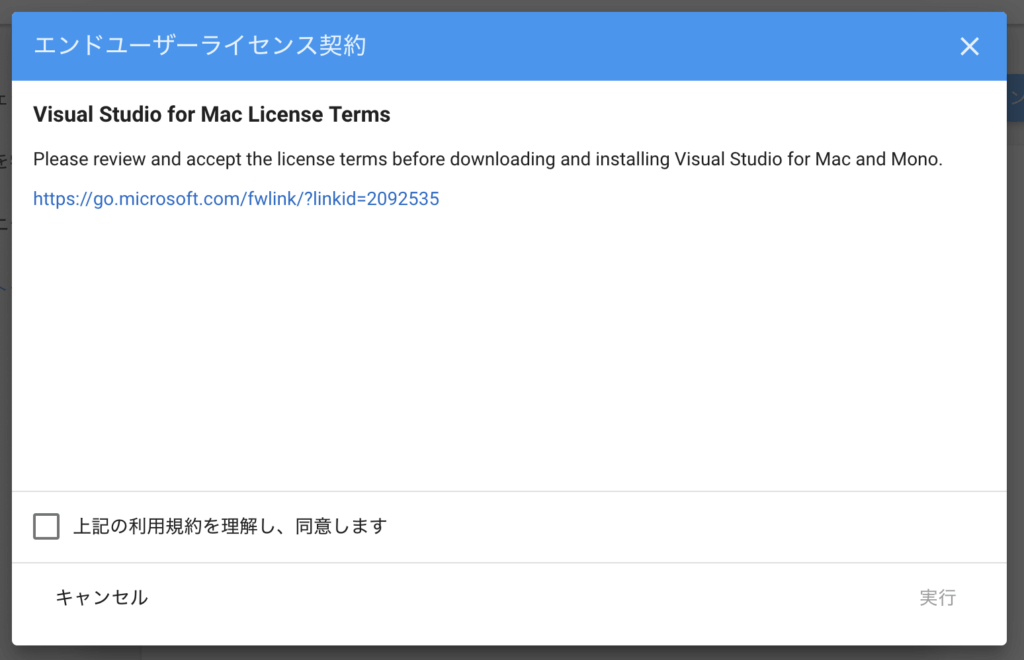
インストールが始まり、しばらくすると完了します。
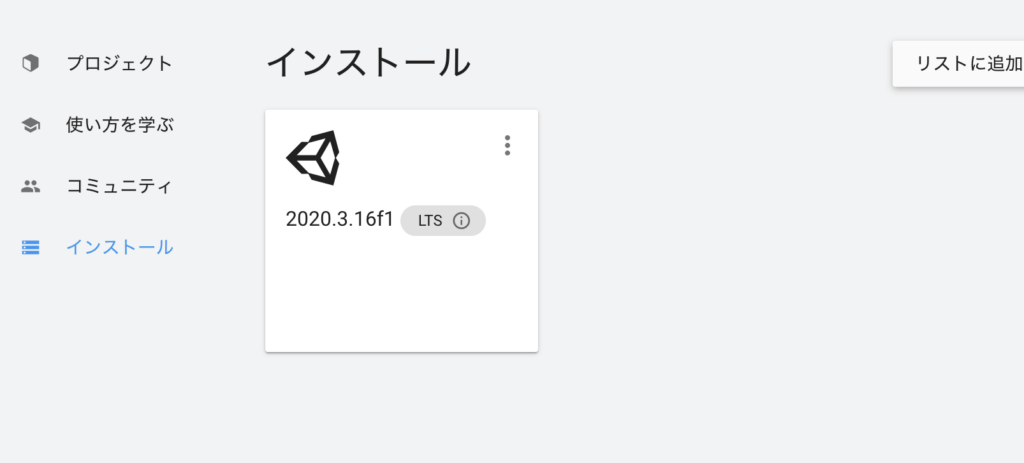
もしインストールがエラーや途中で止まった場合
アンインストールなどを行った為か、再度Unityのインストールが進まなくなってしまいました。
・アプリケーションからUnityHubと一緒にインストールされるVisual Studio for Macのアプリを削除
・以下のフォルダも手動で削除してから、UnityHubを再インストールする。
/Users/xxxxxx/Library/Application Support/Unity
/Users/xxxxxx/Library/Application Support/UnityHub
/Library/Application Support/Unityなんかを以下のログを見ながら試した結果、インストール出来ました。
/Users/xxxxxx/Library/Application Support/UnityHub/logs/info-log.json変に中間ファイルが残っていたりすると駄目なのかなぁ。
……思いの外、このエラー対応に時間が取られてしまいました^^
ひとまずこれでインストールが終わったので、次からはUnityプロジェクトの作成を行っていきます。